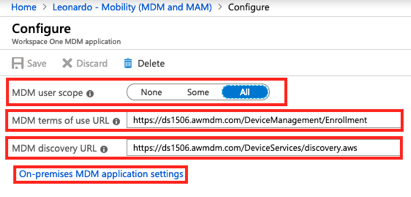Today's post illustrates how I set up my Workspace One UEM and Azure sandboxes to provide Out of the Box Enrollment or OOBE to Windows 10 devices.
These are the components that I used for this integration
- A publicly registered Windows domain with DNS services where I could add DNS entries
- A Workspace One Access (vIDM) SaaS tenant
- A Workspace One UEM CN1506 SaaS tenant
- An Azure AD Subscription
Before starting this set up my Windows domain was already integrated with my Workspace One Access Tenant. This is a pre-requirement.
Let's start with the basics. In your Workspace One Access tenant make sure you have a Windows 10 device authentication policy
And in the Workspace One UEM console make sure your Intelligent Hub is set to be pushed to the devices after enrollment in Settings \ Devices & Users \ Windows \ Windows Desktop \ Intelligent Hub Application
Select which optional prompts you wish to show the user during enrollment in Settings \ Devices & Users \ General \ Enrollment
Now that we are done with both Workspace One UEM and Workspace One Access configurations you need to set up Autopilot in Azure.
The first step is to add your Workspace One UEM tenant in Mobility (MDM and MAM). The way I set up my configuration was to add the Airwatch by VMware application and set its MDM user scope to None. My intent was to use it as an example.
I then added a second App pointing to my Workspace One UEM tenant and set its scope to All. More information on which attributes to set in these steps can be found in this Techzone article: Article
You are required to provide specific delegated permissions and application permissions
- Directory.AccessAsUser.All
- Directory.Read.All
- User.Read
- Device.ReadWrite.All
- Directory.ReadWrite.All
- Install-Script -Name Get-WindowsAutoPilotInfo
- Get-WindowsAutoPilotInfo.ps1 -OutputFile C:\<directory>\<filename>.csv
The final step is for your to bring your device to a fresh state with this command and test your OOBE with Autopilot
- C:\Windows\System32\Sysprep\sysprep.exe /oobe /shutdown